Upload a 360 Photo Go Google on a Desktop
It is essential to edit the 'EXIF' information which is embedded in your epitome, by calculation 'XMP Metadata' to enable Google to recognise it every bit a 'Photosphere'. You must besides add the GPS location for it to exist correctly located on Google Maps.
Commencement download the XMP template from hither, which contains the required 'equirectangular project' meta tag. Tick 'Save File', choose a location, and unzip it to obtain the file:
'equirectangular-template.xmp.'
Open up the jpg spherical panorama photo y'all wish to apply, in Photoshop (CS6)

Go to File > File-Info and select the 'Raw Data' tab at the meridian correct. This raw information is known as 'EXIF' and specifies the format of your prototype which must exist modified every bit follows to display your image as a 'Photosphere'
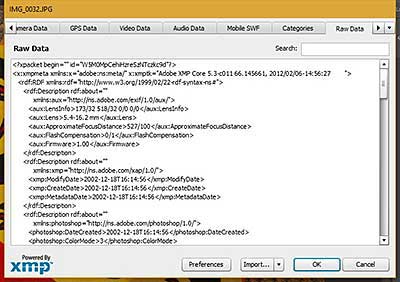
Click 'Import' at the bottom
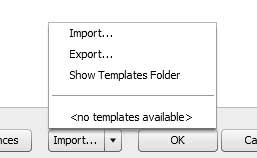
On the 'Import Options' window that opens next, cull option 2:
'Keep original metadata, but REPLACE matching backdrop from template'
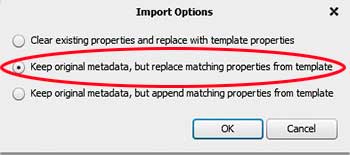
Tick 'OK' so navigate to the 'equirectangular-template.xmp' file that you downloaded previously, select it, and click 'OK' in the new 'Raw Data' window that opens
Click 'File' > 'SAVE-As' jpg, choose a new name if you lot wish,
tick 'Salvage', set Maximum Quality=12,
(don't use 'Export' or 'Save for Spider web' or yous volition lose the EXIF data),
Tick 'OK' but don't shut the Photoshop window yet.
At present cheque that the actress EXIF data has been added by going back to File > File-Info and the 'Raw Data' tab. Look for these half dozen new lines, they should be somewhere in the list, probably at the top or the bottom.
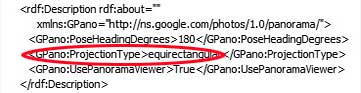
Adding GPS co-ordinates to your panorama
You must now add the GPS metadata with the Latitude and Longitude, as follows.
Download and install the free 'GEOSETTER' from here: http://world wide web.geosetter.de/en/
Correct click on your Photosphere image and in the carte du jour that appears, hover over 'GeoSetter' and choose 'Evidence Image Positions on Map'
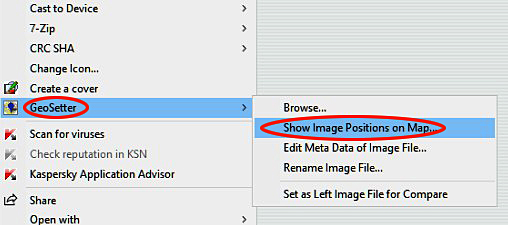
Overstate the map that appears and locate your camera position. Right click to create a map mark and elevate information technology to your exact position. Finally tick the carmine and dark-green icon quaternary from the left: 'Assign position mark to selected images'
![]()
Add a clarification
Now you should add together a description to appear on the Google Photosphere page. Close the map or double click on the original image in 'Geosetter' to re-open up the 'Edit data' window. Select the 'Source/Description' tab and enter a title into the 'Caption' box. Something like 'St Michael's Mount' is quite sufficient, non a long description. Then click 'OK'
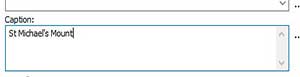
Y'all must at present salve all your changes by ticking the bluish square icon in the top row as below, then click 'OK'.
Alternatively, get to 'Edit' > 'Relieve changes of Selected Prototype'
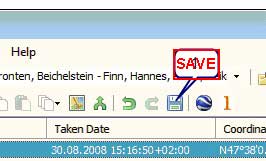
To make absolutely sure that the new Meta Data has been added correctly, open the photo once more in Photoshop, and select 'File' / 'File/Info' and then 'Raw Information'. Search advisedly down the text and look for BOTH of these entries:
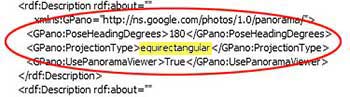
and (at the bottom)
![]()
OR, select the'GPS Information' tab:
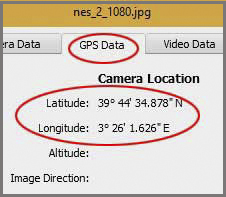
Also check that your description is listed in the 'Raw Data'.
How to Preview
If you would similar to view your new Photosphere earlier uploading it there is an excellent gratuitous viewer available here at FSPViewer
Uploading to Google
Now you can upload your panorama with this new metadata to Google Maps, as follows: (OK at January 2018)
Open Google Maps at https://www.google.co.uk/maps
(login if requested) and use the search box discover the nearest Google 'identify' to your photographic camera location avoiding commercial enterprises such as hotels and restaurants. Photospheres can only exist added to images for a Google listed 'place'. For case, 'Cala Mesquida', 'Cala Mesquida resort', and 'Cala Mesquida Beach' will each be considered every bit a different 'place' although they are close together. Choose the nearest place to your camera's position before uploading.
Subsequently searching for a place, left click the image at the meridian of the column and a 'camera' symbol should appear.

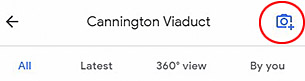
Alternatively look in the left hand column for 'Add a photo'.
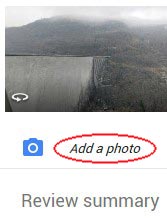
Click on one of these links and follow instructions to upload your panorama. If all goes well you should receive an immediate 'Cheers' bulletin from Google and you should tick 'Done'. Wait a few minutes so go to 'Menu' > 'Your-contributions' > 'Photos' and it should be somewhere in your listing merely not necessarily at the pinnacle. It should also accept a round arrow (instead of a camera symbol) indicating that information technology is a Photosphere.

If this symbol is missing information technology will only be published as a evidently prototype. Click on the image for information technology to be displayed in full. You might have to wait an hour or and so for information technology to be approved.
If in that location is a row of tiny thumbnails at the lesser correct, click to overstate information technology. (i.due east. 'prove imagery')
If there are no thumbnails then tick 'Menu' (3 bars at acme left),
then 'satellite' and so set to 'Labels on'
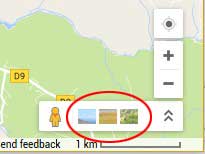
Your panorama may or may non be included in this row of thumbnails. If it is, then hovering over it volition show a line pointing to your camera position on the map.
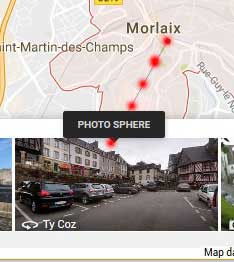
To check if your Photosphere is listed on Google Maps, navigate to the location, enlarge the map and tick on the little 'yellowish man' icon at the bottom right corner. This should enable piffling blueish dots for each photosphere in that surface area including ane for your Photosphere.
![]()
If at that place are no bluish dots at all then tick 'Card' (3 bars at top left),
then 'satellite', and gear up to 'Labels on'.
If there is all the same no blue marker for your Photosphere and so try clicking effectually the nearest large place-marker instead, this sometimes brings up additional photospheres. Annotation however the following which was published by Google Maps in March 2019:
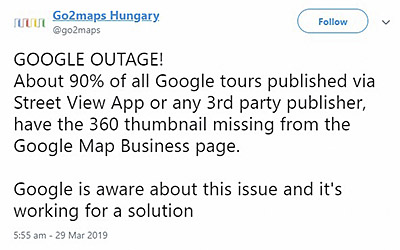
If you want to make changes or offset over again click the 3 dot icon on your photo and select 'delete this photo'.
Using Cylindrical Panoramas
A 'cylindrical' panorama has a reduced vertical field of view of effectually 90° or so and doesn't include so much foreground or heaven. To make a cylindrical panorama image display on Google equally a photosphere it must take a width to height ratio of two:1 but simply increasing the summit will result in a desperately distorted image. Using the EXIF format 'cylindrical' instead of 'equirectangular' or changing the 'crop' values doesn't work either, but as a compromise, yous tin add blank infinite to the summit and lesser to increase the height to half the width
as follows:
Choose a cylindrical panoramic JPG image at to the lowest degree 1200px high and less than virtually 7000px in width, and open up it in Photoshop.
Go to 'Image' > 'Canvas-size' > 'New Size'
Fix 'height' to 200 and units to 'percent'
Set the 'Anchor' icon to show all 8 arrows
Set the 'Canvas extension color' to 'Greyness'
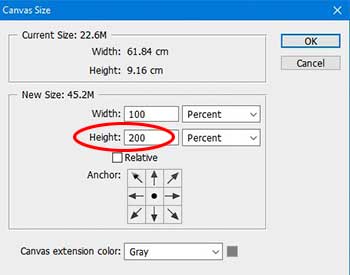
Click OK 'File > Save-Equally > jpg'
(DON'T employ 'Export' or 'Relieve for Web'!)
Set up maximum quality to 12 and tick OK
Now add the XMP and GPS Metadata and a description, equally described for a spherical panorama at the meridian of this page, and upload as shown previously.

mastersonvathe1943.blogspot.com
Source: https://www.360panoramas.co.uk/photospheres/
0 Response to "Upload a 360 Photo Go Google on a Desktop"
ارسال یک نظر